블로그 조회수 늘리기 구글 서치 콘솔 웹마스터 도구등록
- 공유 링크 만들기
- X
- 이메일
- 기타 앱
블로그 조회수 늘리기 구글 서치 콘솔 웹마스터 도구등록
구글, 네이버, Bing은 검색 엔진이 웹사이트 크롤링을 위해서 웹마스터도구(서치콘솔)를 통해 웹사이트 등록을 받고 있습니다.
웹페이지를 등록하는 과정은 웹사이트 인증으로 사이트의 특정 코드를 통해 인증을 받아 등록 할 수 있으며 등록된 사이트는 별도 sitemap.xml을 등록하여 등록되는 블로그 글을 크롤링해서 검색에 노출하게 됩니다.
웹마스터 도구의 종류
1) 구글 서치콘솔 : https://search.google.com/search-console
2) 네이버 서치어드바이저 : https://searchadvisor.naver.com/
3) Bing 웹마스터 도구 : https://www.bing.com/webmasters/
1. 구글 서치콘솔 등록
: https://search.google.com/search-console
구글 서치 콘솔은 등록된 웹사이트 웹페이지를 검색에 노출하도록 등록 관리가 되며 각 웹 페이지의 성과 관리가 가능합니다.
구글 애드센스를 이용하려면 반드시 구슬 서치 콘솔에서 해당 블로그 싸이트를 등록해야 합니다.
구글 서치 콘솔을 통해 등록된 블로그의 통계가 구글 광고를 위한 Adsense (애드센스)와 연동이 되면 광고 신청이 가능하고 심사가 되면 광고 노출이 이루어지게 됩니다. 구글 서치 콘솔은 페이지의 검색 성과를 가지고 애드센스에 등록 심사에 활용하는 데이터를 보게 되므로 검색 노출의 성과가 필요합니다.
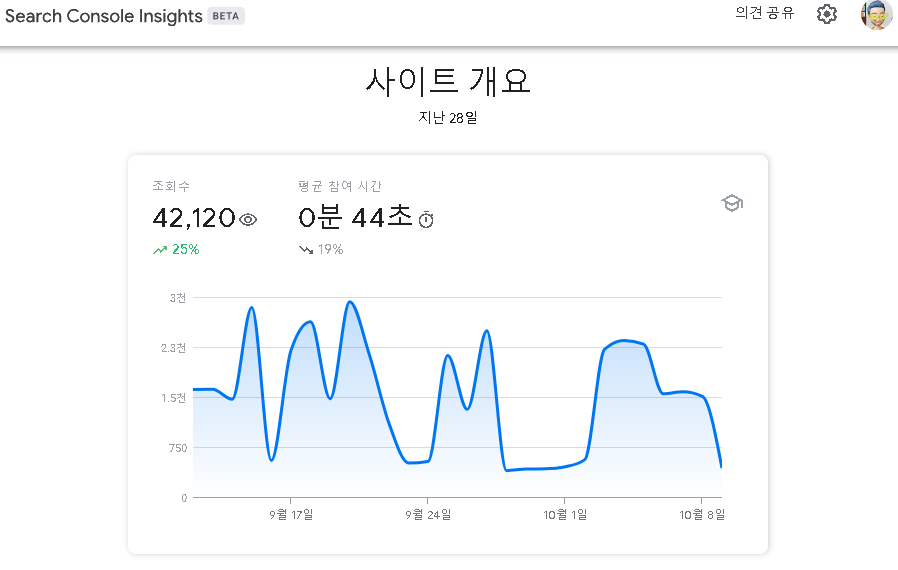
2. 블로그를 구글 서치 콘솔에 등록하는 방법
구글 서치 콘솔 등록 은 속성 등록이라는 메뉴를 찾아서 아래와 같이 블로그 주소를 입력하여 진행합니다.
아래 blogname.tistory.com 은 소유한 블로그명 으로 변경하여 진행 바랍니다.
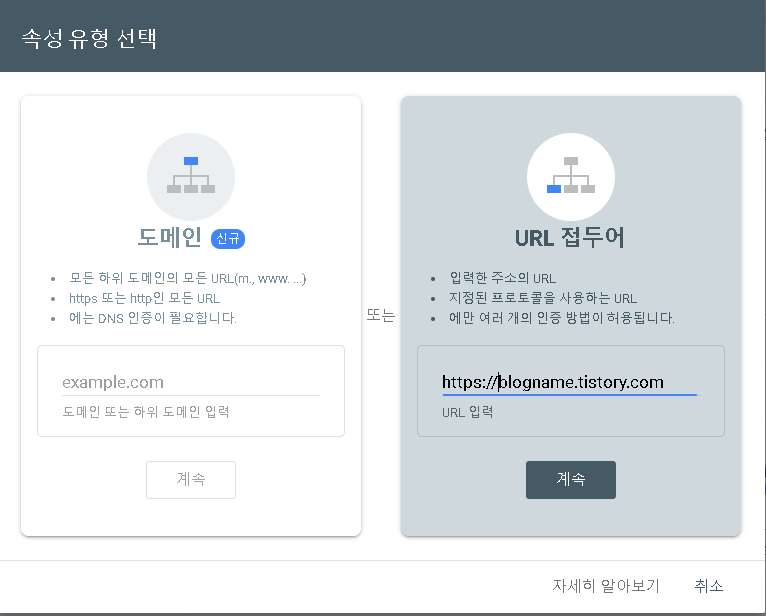
3. 소유권 확인 - HTML태그이용
소유권 확인 방법은 다양한 것들이 있지만 자신이 직접 만든 블로그 사이트가 아니므로 해당되지 않습니다.
"HTML태그" 를 선택하고 해당 내용을 복사해 둡니다. (다른데 복사해 저장하는 것도 좋습니다.)
소유권 확인은 다음의 메타 코드를 웹페이지 HTML 소스 헤더에 넣고 구글이 해당 웹사이트를 방문하여 헤더가 보이면 통과하는 것입니다.
아래 메타 코드를 복사합니다.
<meta name="google-site-verification" content="K9_z0M7C~~~~~000S31h_Yue-KL1tg" />
아래 blogname.tistory.com 은 소유한 블로그명 으로 변경하여 진행 바랍니다.
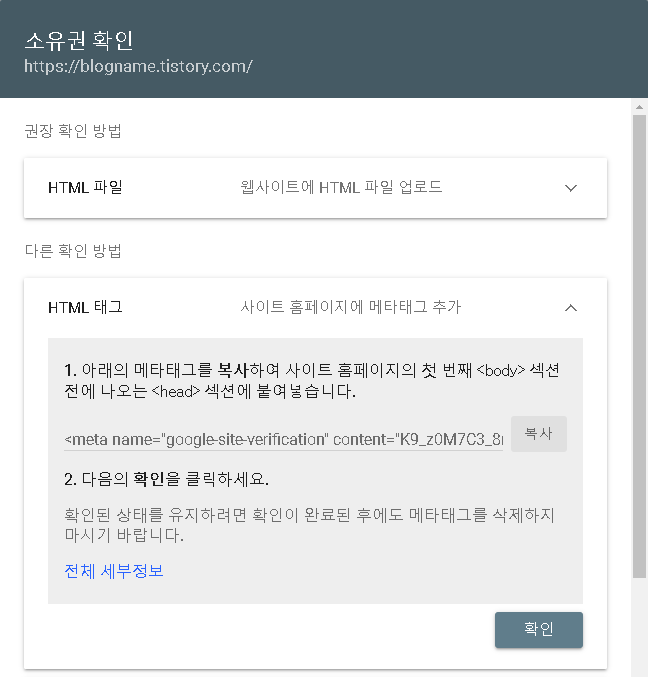
4. 블로그 관리자 접속 - 스킨편집 진행
티스토리 에 ( https://couplewith.tistory.com/manage/design/skin) 로그인 하고 접속합니다.
관리자 > 꾸미기 > 스킨편집 > : 편집을 진행합니다.
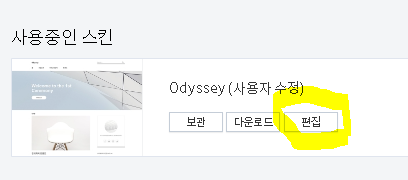
스킨편집화면에서 HTML 편집을 진행합니다.
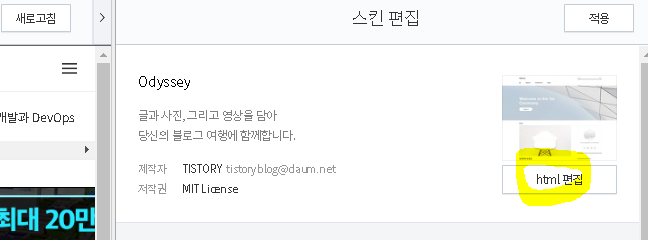
5. 블로그 관리자 스킨편집 - 복사한 HTML태그 저장
아래와 같이 Meta Tag를 수정하고 "적용" 하면 됩니다.
<meta name="google-site-verification" content="K9_Yue-KL1tg" />
* 네이버 서치마스터 와 Bing 웹마스터 도구 도 동일한 방법으로 등록 할 수 있습니다.
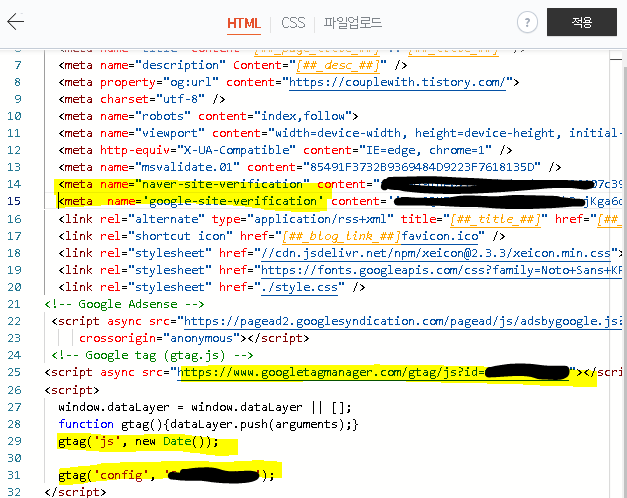
일단 저장을 하고 다시 구글 서치 콘솔로 갑니다.
6. 구글 서치 콘솔에서 "확인" -> 소유권 확인 진행
-서치콘솔 화면에서 "확인"을 하면 소유권 확인이 진행됩니다. 등록이 완료 되도록 진행하면 됩니다.
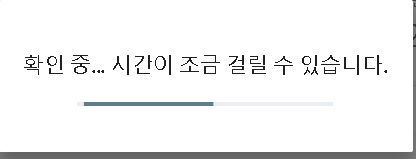
소유권 확인 실패는 Meta를 등록하지 않았으므로 블로그에 맞게 처음부터 진행하면 됩니다.
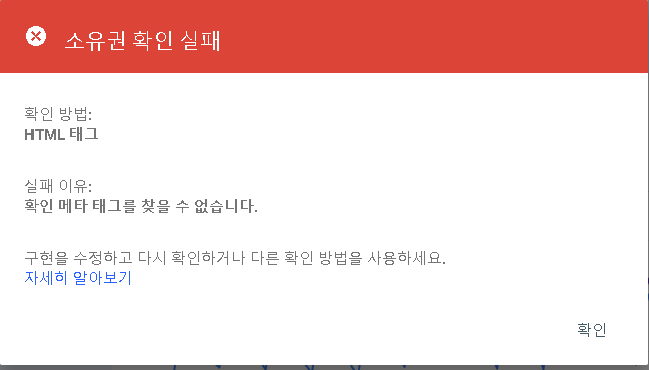
7. 성공하면 웹페이지 sitemap.xml 등록
아래와 같이 /sitemap.xml 을 입력하고 제출을 하면 됩니다. 제출하고 검색엔진이 바로 읽어 가지 않고 며칠 기다리면 자동으로 사이트 맵에 등록된 게시물을 읽어 가게 됩니다.

8. URL검사로 수동으로 웹페이지 등록 :
- 사이트맵을 등록하여도 검색엔진이 읽어 가지 않는 경우도 있고 등록을 해도 제때 갱신이 되지 않는 경우가 많습니다.
게시물을 매일 등록하는 경우 노출을 위해서 등록한 게시물을 그때 그때 수동으로 등록하여야 합니다.
아래와 같이 구글 서치 상단에 "URL검사" 를 하려는 게시물 URL을 입력하고 엔터키를 누릅니다.

새로 작성한 게시물은 대부분 다음과 같이 URL이 등록되어 있지 않은 경우입니다.
이때 "실제 URL테스트" 를 누르고 검사가 되고 나면 다시 "색인 생성 요청"을 하는 것이 좋을 것 같습니다.
종종 PC에서는 잘되는데 모바일에서는 크롤링 시 각종 오류들로 색인이 안 되고 있습니다. ㅠㅠ
PC에서 하면 대부분 통과되기 때문에 1) 실제 URL 테스트를 하고 2) 색인 생성 요청을 진행합니다.

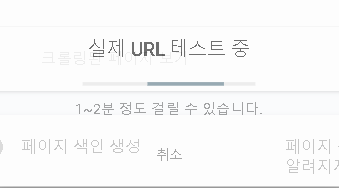
URL이 잘못된 경우 다음과 같이 오류가 발생 되므로 등록하고자 하는 게시물의 정확한 URL을 등록 바랍니다.
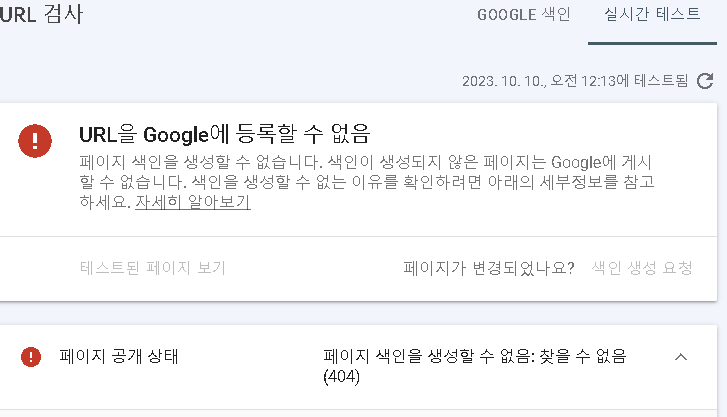
다음과 같이 등록이 완료되어 있으면 "색인생성요청"을 누르지 않아도 됩니다.
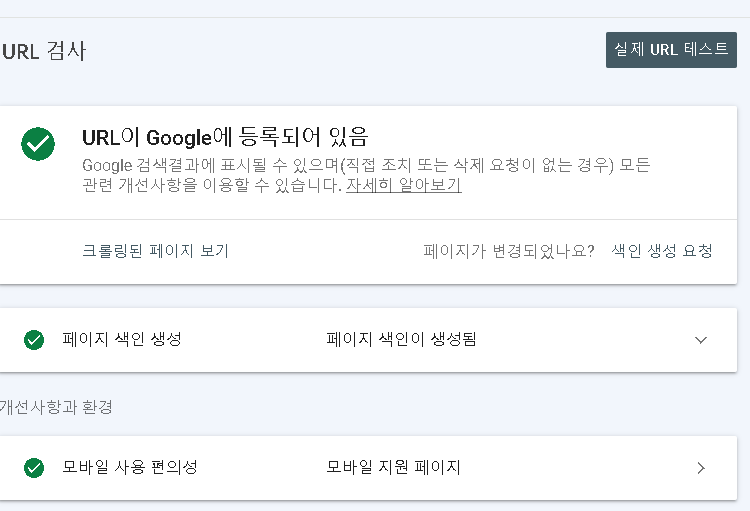
[추가 이용팁]
이상으로 구글 서치콘솔에 블로그 사이트를 등록하는 방법과 게시물을 인덱싱하도록 등록하는 것을 마쳤습니다.
순서대로 따라가다보면 해당 웹페이지에서 제공하는 HELP 페이지들을 참고 하면 됩니다.
1) 블로그 URL 등록은 하루에 등록할수 있는 할당량이 정해져 있습니다.
그리고 수동으로 URL을 등록하는 방법을 알려 드렸는데 모든 주소를 수동으로 할 수 없게 할당량을 정해 두어서 하루에 10개 이상 등록하면 등록 제한이 되어 있으므로 종종 메일로 색인이 안 되는 경우 메일로 알려 주면
그때마다 접속해서 PC로 수동 등록을 하는 것이 좋겠습니다.
2) 종종 수집 오류나 색인 오류는 메일 계정으로 오는데 그때그때 확인 바랍니다.
블로그 주소를 구글에 등록하고 블로그 게시물 작성한다고 해서 모든 페이지가 구글 검색에 색인되는 것은 아닙니다.
구글도 전 세계의 웹사이트를 수집하다 보면 수집 엔진이 고장 나거나 빼먹고 안 가져가는 경우가 허다합니다.
아마도 아직 블로그 사이트가 품질이 나쁘거나 방문객이 적은 경우 일 것입니다. 좋지 않은 사이트의 콘텐츠를 매일 가져가도 검색이 되지 않을 거면 가져 가도 불필요하기 때문입니다. 그래서 검색 노출을 하려면 많은 시간과 콘텐츠 품질이 중요합니다.
3) 블로그 포스트 URL 주소 등록은 모바일 용 이냐 PC용 어느 것을 해야 하는가?
다음과 같이 모바일용 주소와 PC용 주소 중에 등록을 한다면 PC용을 등록하는 것이 좋겠습니다.
모바일용은 종종 오류가 많이 나서 등록이 안됩니다. 인덱싱에 누락이 되더라도 둘 중에 하나만 등록되어 있는지 확인 바랍니다.
PC용 블로그 주소 : https://couplewith.tistory.com/514
모바일용 블로그 주소 : https://couplewith.tistory.com/m/514

댓글
댓글 쓰기